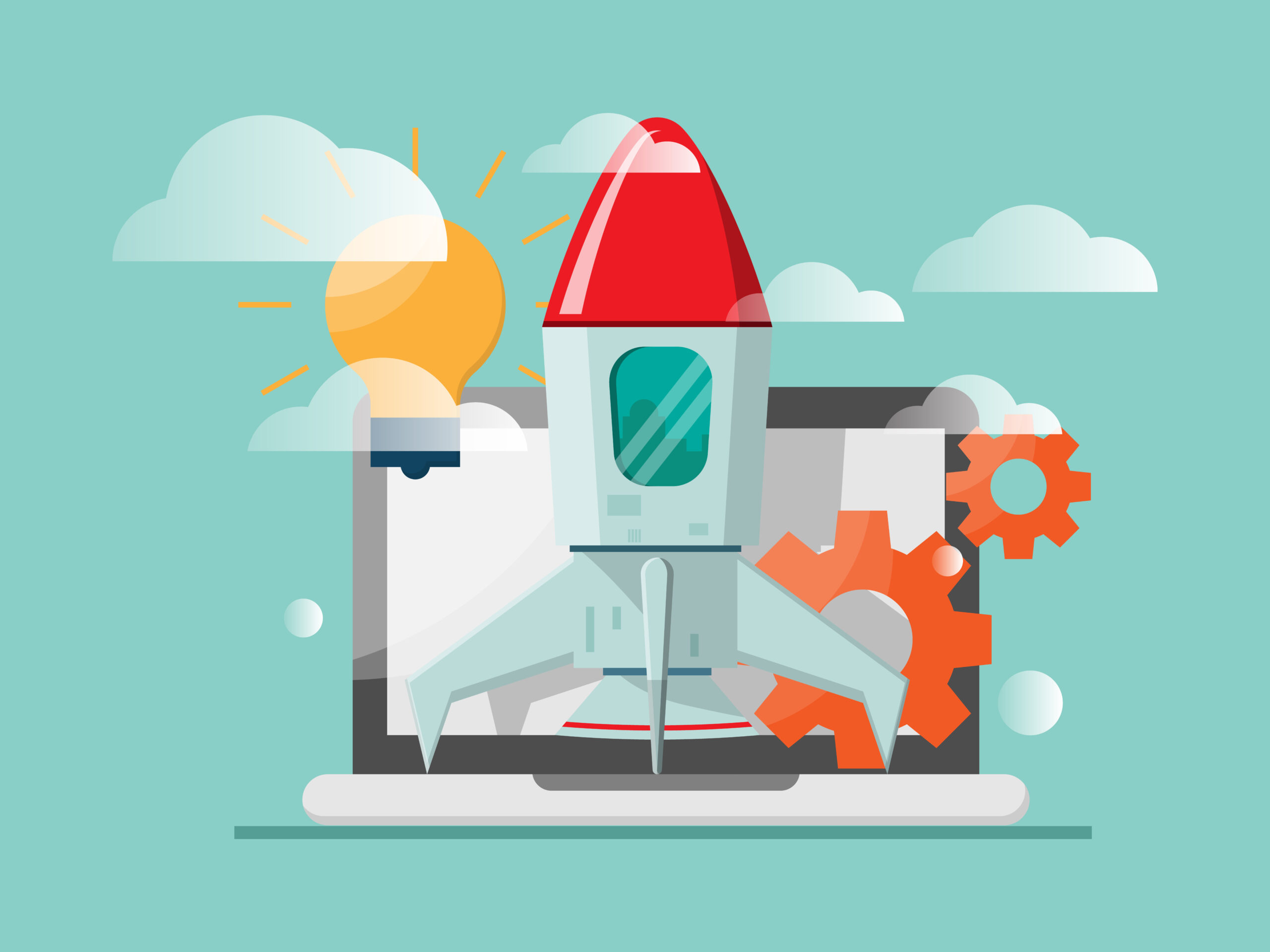WordPressでブログを開設できましたが、初心者でもやっておいたほうがいい初期設定があれば教えてください。
こんなお悩みを解決します。
この記事の内容
- WordPressの初期設定5つ
- 初期設定後にやったほうがいいこと
この記事の信頼性
Web開発をメインに仕事をしています。
今回は、WordPressをインストールした後、これだけはやっておいたほうが良いという初期設定をご紹介します。
初心者向けにわかりやすく解説していますので、本記事を読んで初期設定が完了したら、ブログ記事を書いていきましょう!
もしブログ記事をすでに書いていても大丈夫です。初期設定を行ってから次の記事を書いてきましょう!

では、さっそく設定手順を解説していきますね。
目次
WordPressブログのやるべき初期設定5つ

WordPressの初期設定は以下の6つになります。
WordPress初期設定5つ
- 一般設定
- 表示設定
- ディスカッション設定
- メディア設定
- パーマリンク設定
1つずつ解説していきます。
①:一般設定
まず、WordPress管理画面の「設定」→「一般」をクリックします。
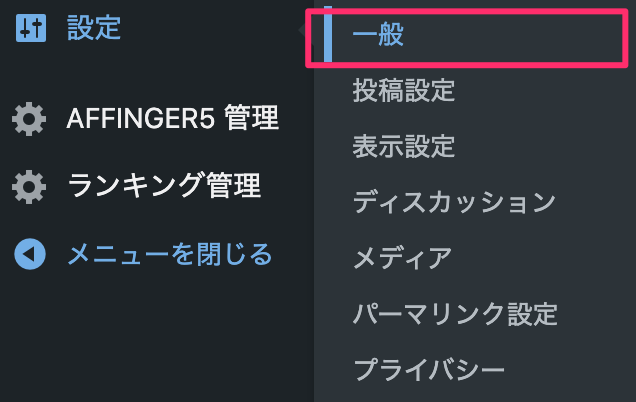
一般設定では、以下の4つの設定を確認します。
- サイトのタイトル
- キャッチフレーズ
- サイトアドレス (URL)
- 管理者メールアドレス
一般設定の画面で以下の項目を確認しましょう。
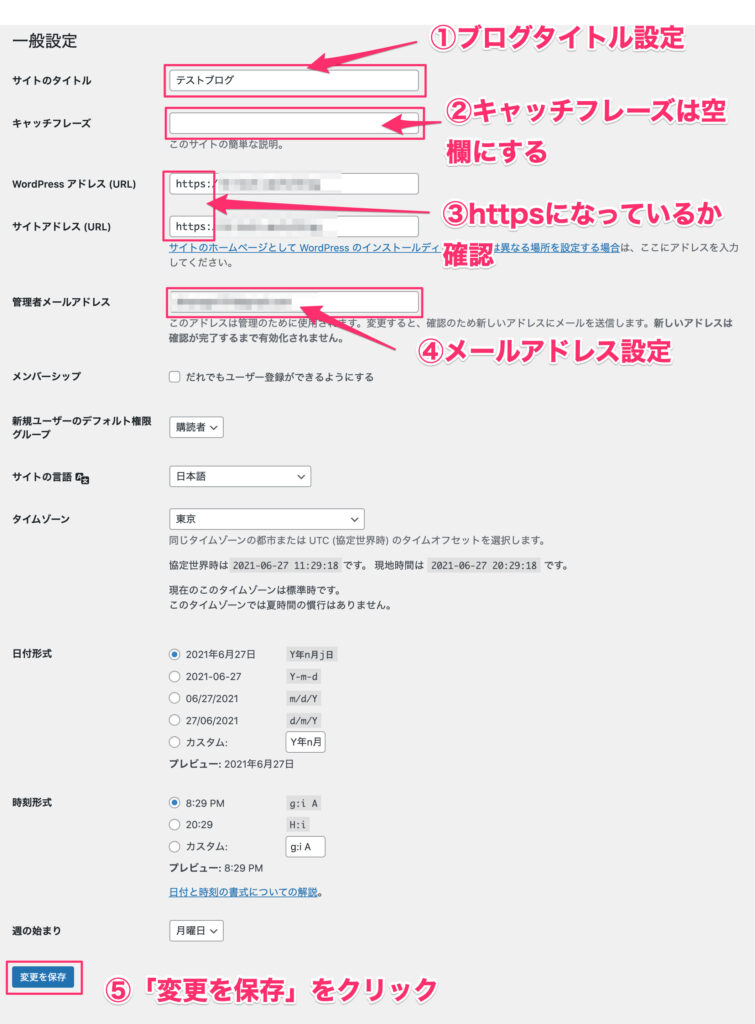
①:「サイトのタイトル」にブログのタイトルを入力します。
②:キャッチフレーズは空欄にします。
③:httpsになっていれば問題ありません。
ただ、これはレンタルサーバー側でドメインがhttps化されていることが条件です。
サーバーの設定方法は、各レンタルサーバーで違うので、ここではConoha Wingサーバーを例に解説いたします。
ConoHa WingサーバーでのSSL設定方法
まず、ConoHaコントロールパネルにログインします。
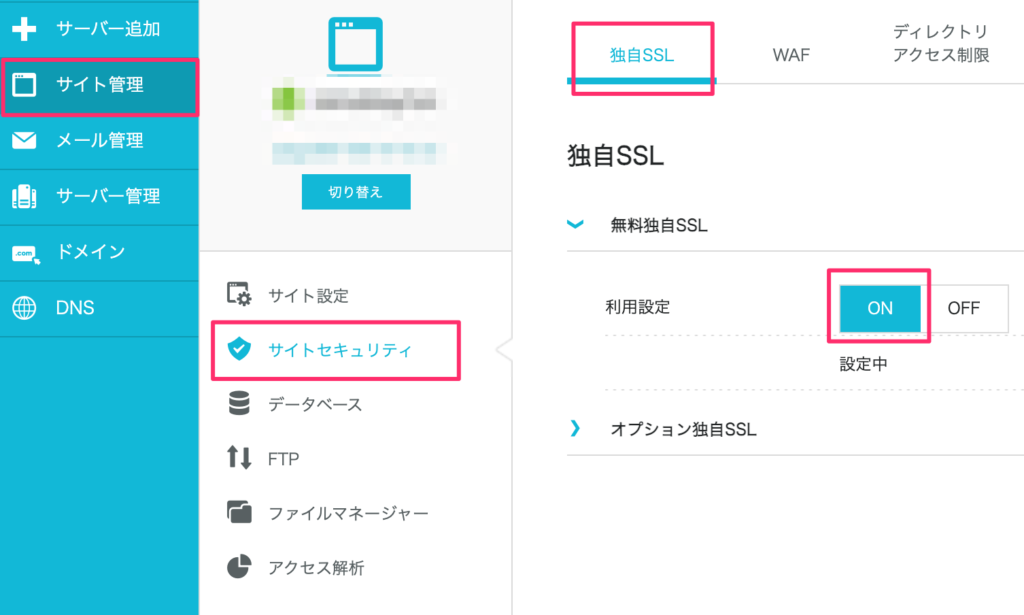
左メニューの「サイト管理」→「サイトセキュリティ」→「独自SSL」→「無料独自SSL」の利用設定を「ON」にします。
5分〜10分ほどで「サイト設定」の「SSL有効化」ボタンが青色に変わるので、クリックします。
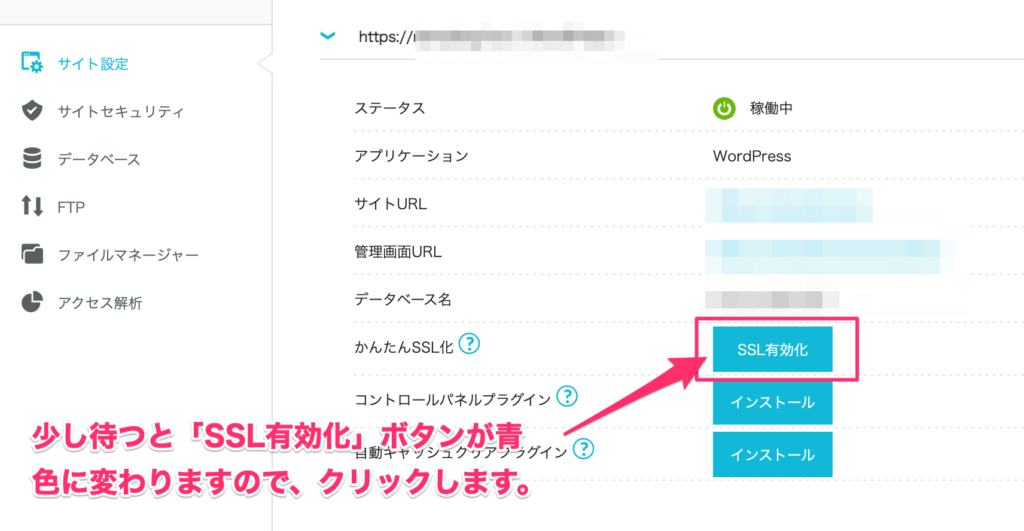
これで、SSLが有効化になったので、WordPress管理画面の「設定」→「一般」で確認してください。
サイトアドレス (URL)が、「https」に変更されているはずです。
④:管理者メールアドレスは、ブログにコメントがあったり、WordPressからの通知を受け取るためのアドレスになります。ご自身の利用しやすいメールアドレスを設定しておきましょう。
⑤:最後に「変更を保存」をクリックすれば一般設定は完了です。
②:表示設定
WordPress管理画面の「設定」→「表示設定」をクリックしましょう。
表示設定で行うのは、「1ページに表示する最大投稿数」のみになります。他の項目はそのままでOKです。
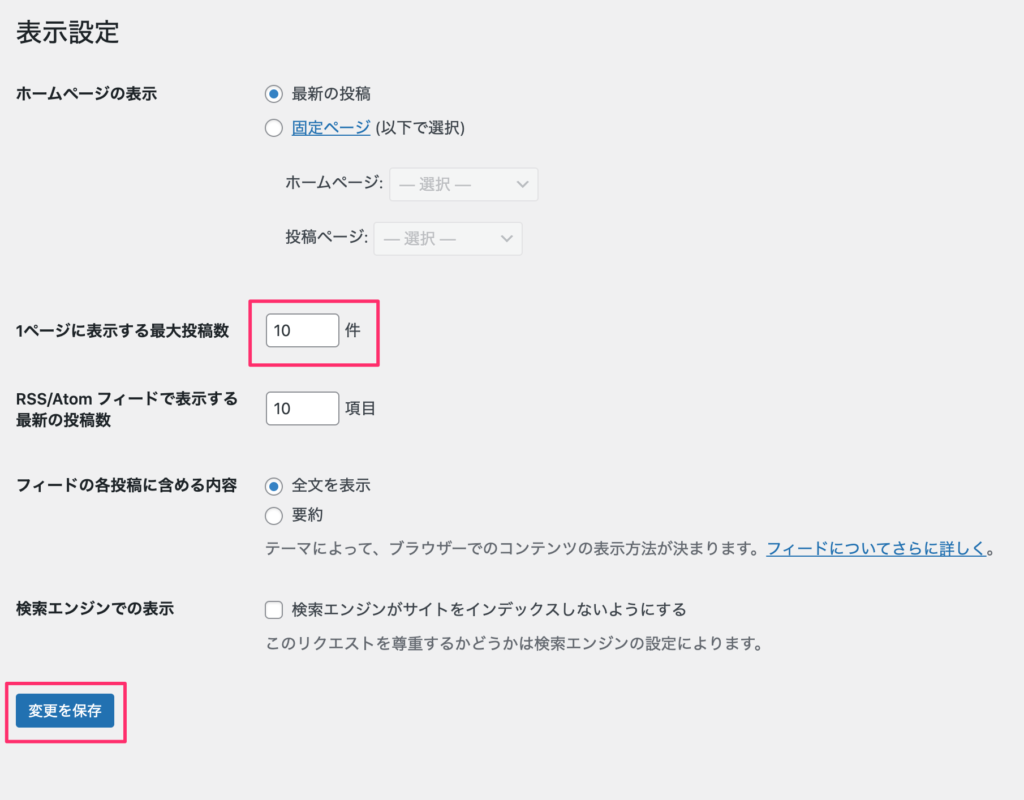
「1ページに表示する最大投稿数」は、ブログのトップページに最大何記事を表示するかを設定します。
10記事で特に問題ありませんが、20以上などあまり多くはしないほうがよいでしょう。
③:ディスカッション設定
WordPress管理画面の「設定」→「ディスカッション」をクリックしましょう。
投稿のデフォルト設定
「投稿のデフォルト設定」は以下のように3つのチェックボックスにチェックが入っていればOKです。

作成したブログ記事内に、他のWEBサイトやブログへのリンクを張ると、そのことをリンク先に通知するための設定です。
もし、コメントを許可したくない場合は「新しい投稿へのコメントを許可」のチェックは外しましょう。
他のコメント設定
他のコメント設定は、「コメントの投稿者の名前とメールアドレスの入力を必須にする」にはチェックしておきましょう。
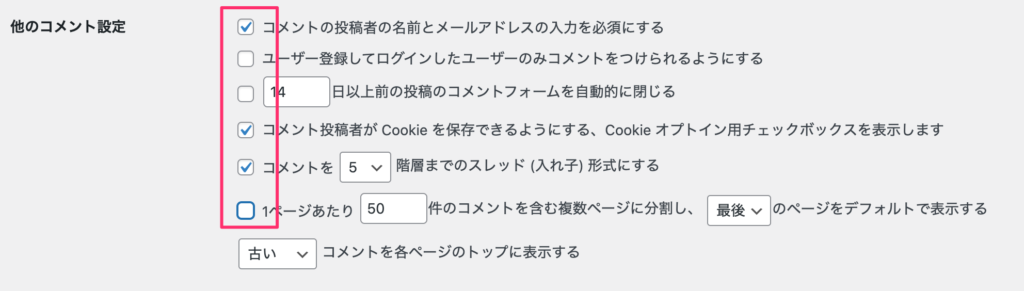
これでスパムコメントを少し減らすことができます。
自分宛のメール通知
自分宛のメール通知は、両方チェックしておきましょう。

コメントが投稿されたときに、通知されるようになります。
コメントの表示条件
コメント表示条件は、「コメントの手動承認を必須にする 」にチェックしておきましょう。

これは、すべてのコメントを承認してから公開する設定になります。
アバターの表示
最後のアバターの表示は、「アバターを表示する」にチェックを入れて変更を保存」をクリックして完了です。
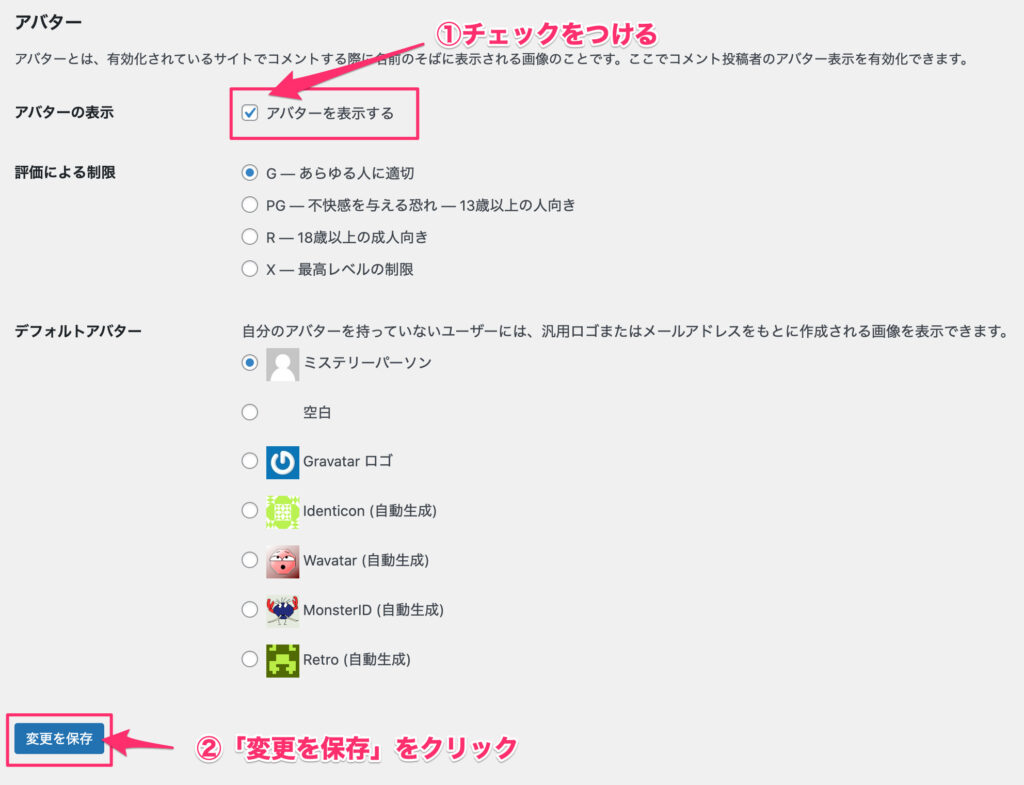
④:メディア設定
WordPress管理画面の「設定」→「メディア」をクリックしましょう。
メディア設定は、アップロードされた画像のサイズに関係なく、記事に画像を挿入するときにこの設定サイズに変更するというものです。
以下のように設定しておけばOKです。
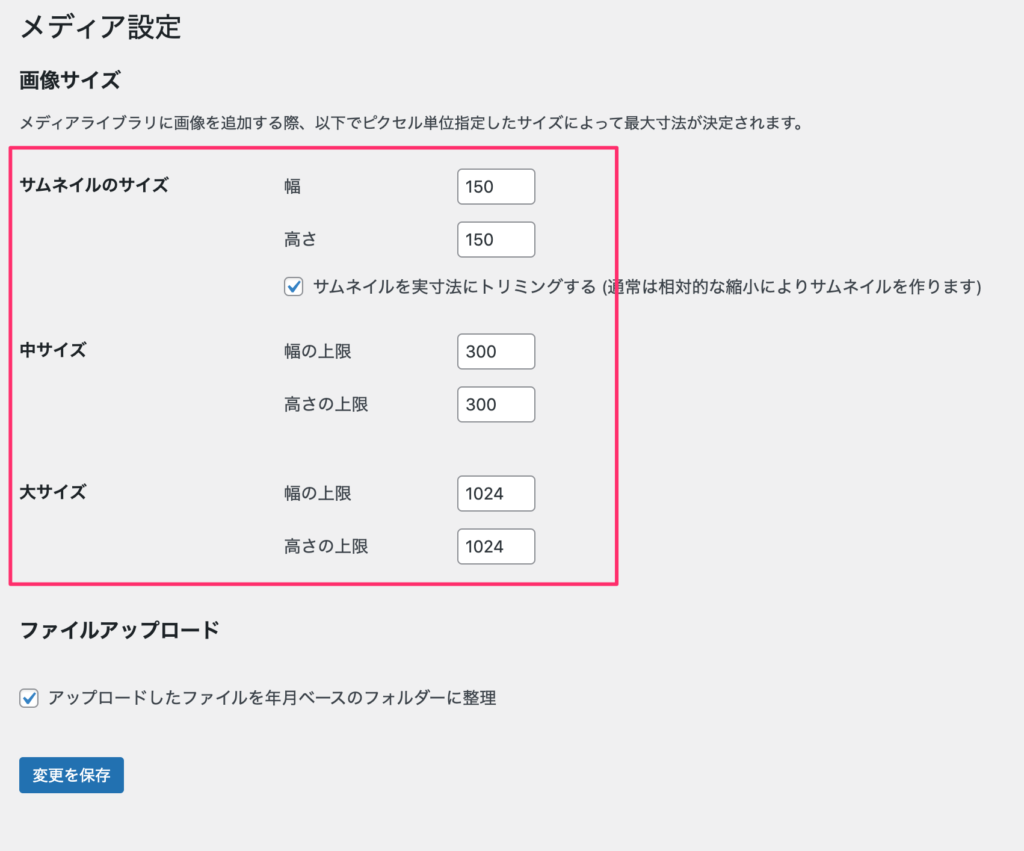
⑤:パーマリンク設定
WordPress管理画面の「設定」→「パーマリンク設定」をクリックしましょう。
パーマリンクというのは、記事のURLのことです。
ここでの設定は、以下のように「投稿名」を選択して、「カスタム構造」に「/%postname%/」と入力しましょう。
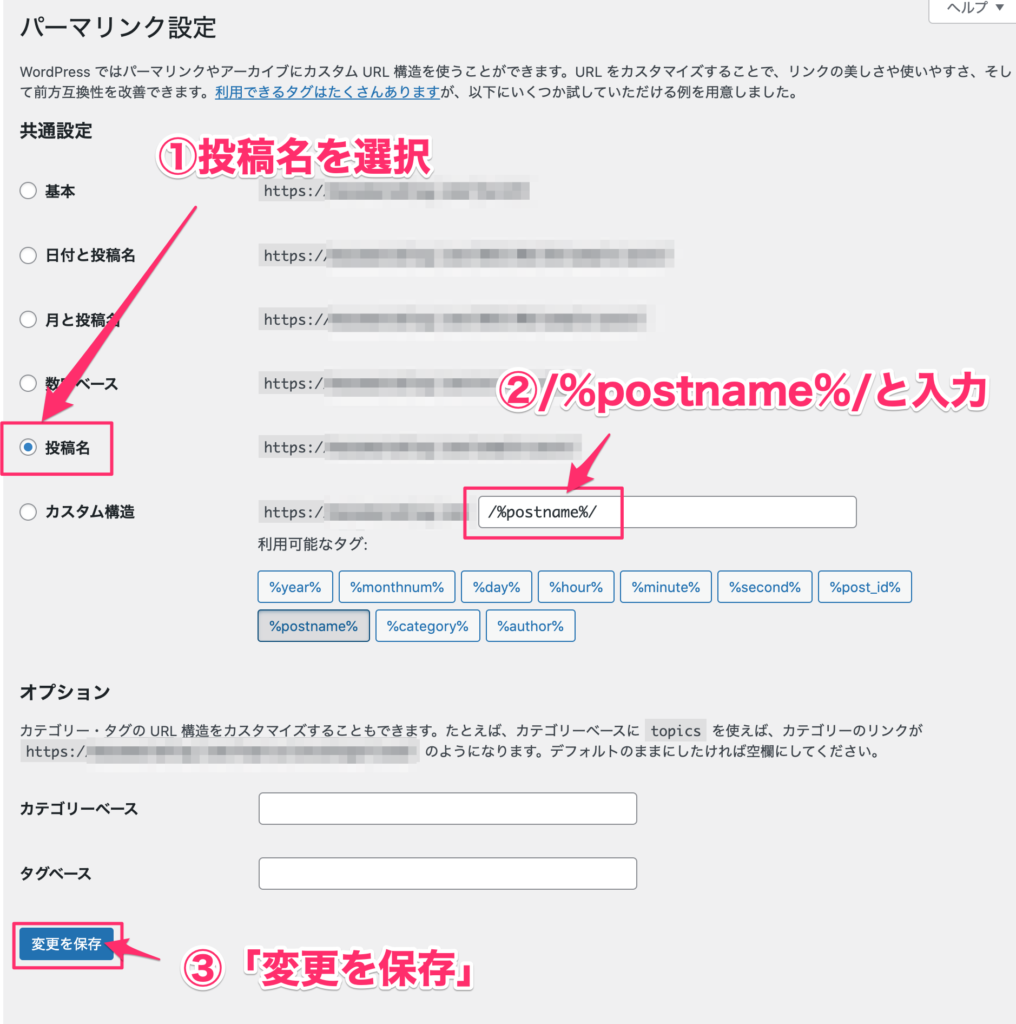
最後に「変更を保存」ボタンをクリックして、完了です。
初期設定後にやったほうがいいこと

ここまでで、WordPressの初期設定はおわりです。
次は、初期設定後にすべきこと4つをご紹介していきます。
サイトマップ作成手順
- プラグインのインストールと設定
- テーマのインストールと設定
- お問い合わせフォームの作成
- プライバシーポリシーの設置
①:プラグインのインストールと設定
まずは必要となるプラグインを設定していきます。
セキュリティ対策やスパム対策、プログのバックアップやSEO対策のものなどを導入していきましょう。
おすすめのプラグインについては、以下の記事で解説しています。初心者でも簡単に導入できるものばかりなので、ぜひ設定しておきましょう!
-

-
WordPressのおすすめプラグイン7つ【初心者向け】
②:テーマのインストールと設定
次は、ブログのデザインを変えるための「テーマ」のインストールと設定を行います。
テーマには、無料のテーマと有料のテーマがあります。初心者でも有料のテーマを入れてカスタマイズしてくことも、難しくありません。
ただ、長くブログを続けていくつもりで少しでも収益を得たいと考えている方は、有料のテーマをおすすめします。
WordPressのおすすめのテーマについては、以下の記事で解説しています。
-

-
【2022年版】初心者向けおすすめのWordPressテーマ6選【無料・有料】
③:お問い合わせフォームの作成
3つめは、お問い合わせフォームの作成になります。
お問い合わせフォームを作ることで、ブログ読者や企業からの問い合わせなどに対応することができます。メールアドレスを公開しなくても良いというメリットもあります。
お問い合わせフォームの作成方法については、以下の記事で詳しく解説しています。
-

-
【WordPress】お問い合わせフォームの作り方【reCAPTCHA設定あり】
④:プライバシーポリシーの設置
最後は、プライバシーポリシーの設置になります。
プライバシーポリシーは、個人情報とプライバシー情報の取り扱い方針を定めた文書のことで、最近はプライバシーポリシーの表示が必須となっています。
固定ページに「プライバシポリシー」という記事ができているので、修正して公開しておきましょう。
以上で、初期設定後にやることは終了です。
まとめ:初期設定が終わったらブログを書こう!

今回は、WordPressの初期設定についてご紹介してきました。
ブログを開設したら、記事を書く前に初期設定を行いましょう!