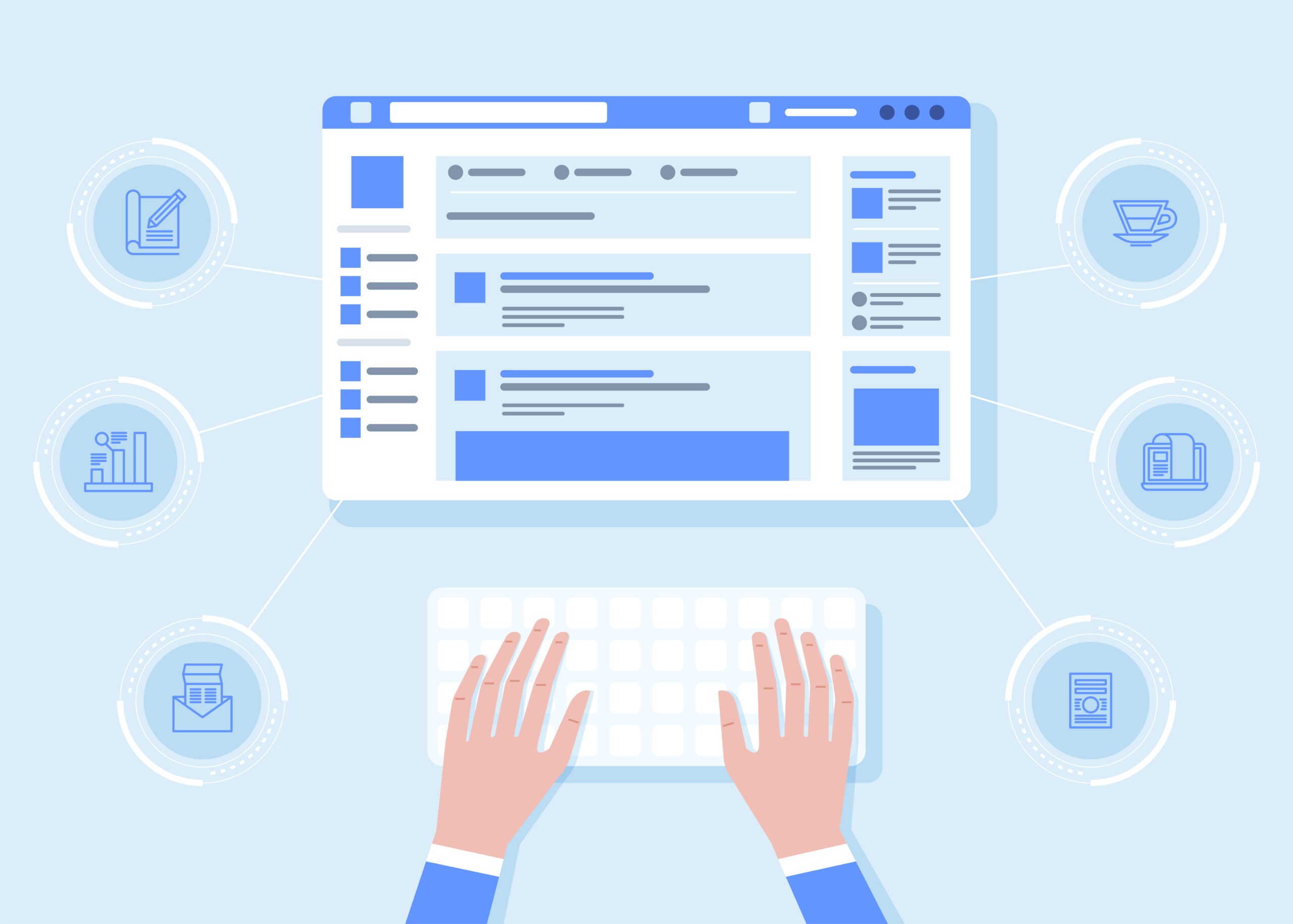ブログを始めたいのですが、WordPressで作るのがいいと聞きました。
初心者にもわかりやすい作成手順を教えてください。
こんなお悩みにお答えします。
本記事では、WordPressブログの開始手順を5つのステップに分けました。
初心者にもわかりやすく画像を多めにいれて解説しています。この記事を読めば誰でもWordPress(ワードプレス)ブログを開設できるので、ぜひ最後までお読みください。
この記事の信頼性
Web開発をメインに仕事をしています。
これを読めば、10分ほどでWordPressブログを開設できますよ!

目次
WordPressブログの始め方3つの手順
WordPressブログを始めるには、以下の3つの手順があります。
WordPressブログ開設の3つの手順
- レンタルサーバーの契約
- WordPressかんたんセットアップ
- 情報入力とお支払い方法の入力
では、1つずつ解説していきますね。
手順1:レンタルサーバーの契約

1つめの手順は、レンタルサーバーの契約を行います。
レンタルサーバーはいくつかの会社が提供していますが、この記事では初心者におすすめの ConoHa WING(コノハウィング)をご紹介しますね。
おすすめする理由は、以下の3つのポイントです!
CohoHa WINGおすすめの理由
- サーバー料金が安い(初期費用無料)
- 表示速度が国内No.1
- WordPressのかんたんセットアップ
ConoHa WINGの特徴は、まず、サーバー料金が安く初期費用も無料です。(他社では3000円ほどかかります)
ただ安いだけではなく、性能やサービスも文句ありません。
サイトの表示速度は国内最速で、WINGパックで申し込むと独自ドメイン2つが永久無料です!
独自ドメインというのは例えば.comドメインだと、1年目は1円、2年目以降は年間約1000円がかかります。
WordPressのインストールも簡単で、有名ブロガーの方も多く利用しているので、初心者でも安心できるサーバーです。

ConoHa WINGの申し込み方法
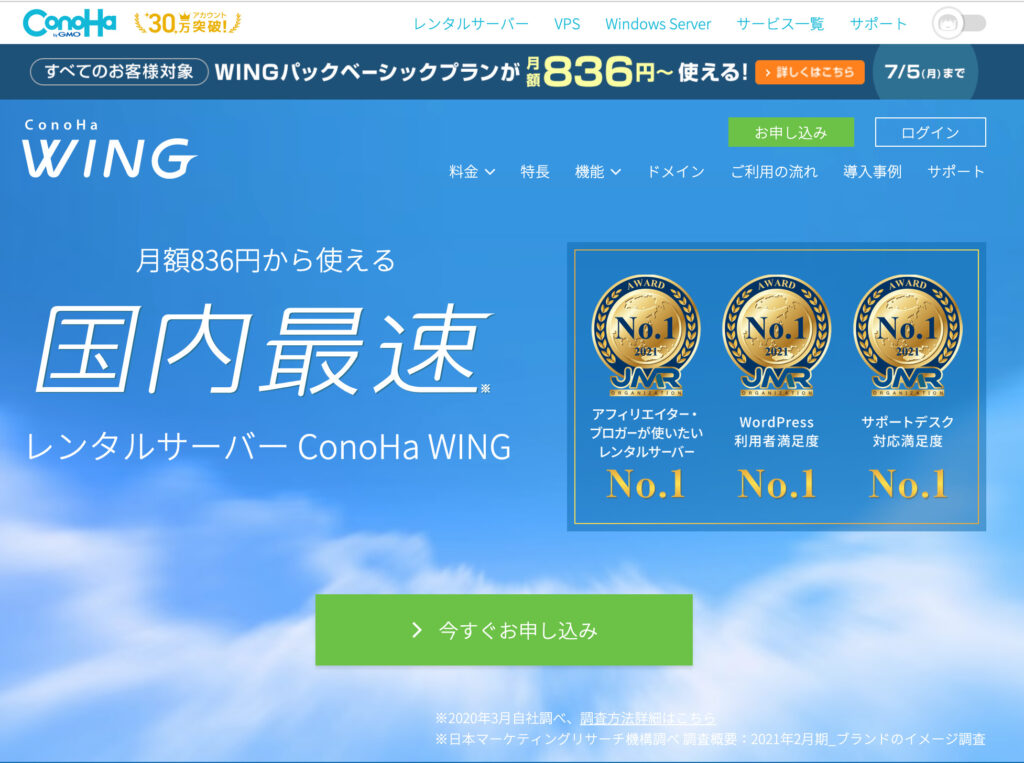
では、ここから具体的な手順を解説していきます。
まずは、以下のConoHa WING申し込み画面にアクセスしましょう。
お申し込み画面が表示されたら、「初めてご利用の方」のメールアドレス、パスワードを入力して「次へ」をクリックします。
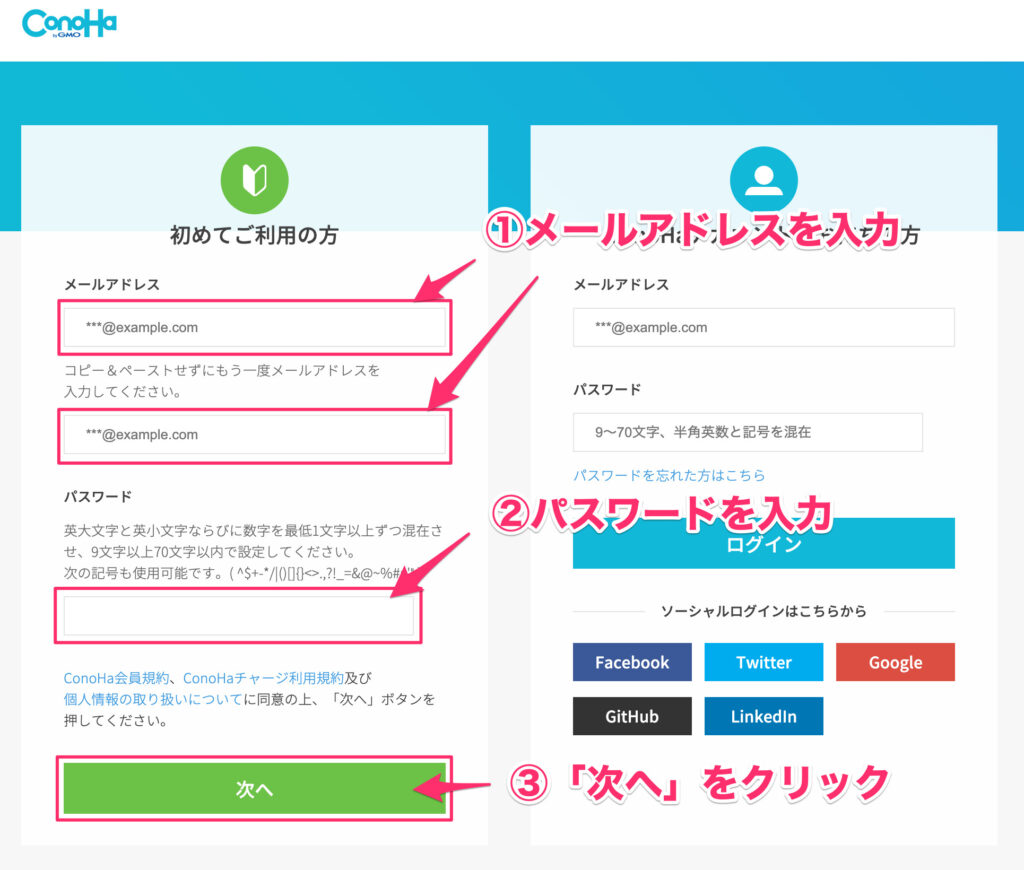
次は、「プラン選択」画面が表示されます。
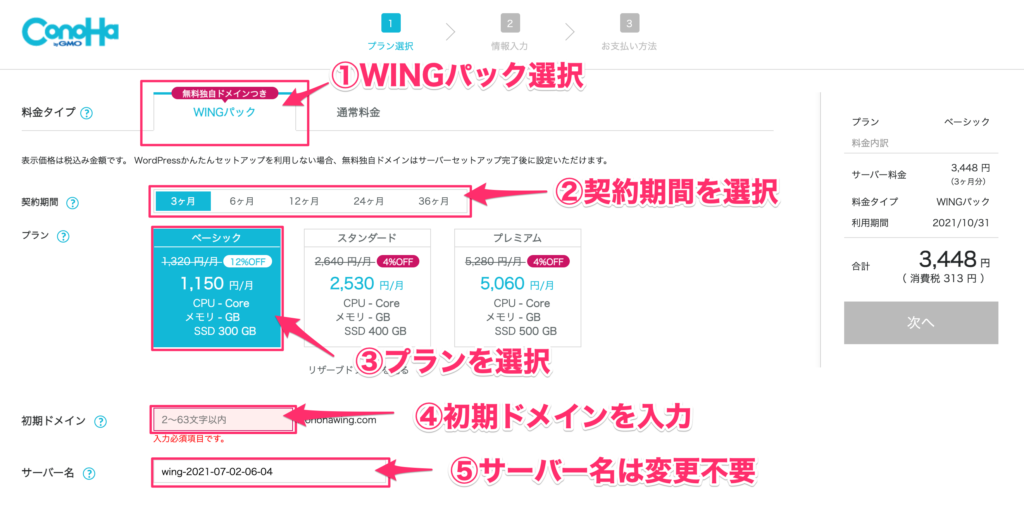
- 料金タイプ
WINGパックを選択します。
- 契約期間
「12ヶ月」がおすすめです。長期間になるほどお得になります。
- プラン
「ベーシックプラン」で問題ありません。
- 初期ドメイン
あとから独自ドメインを取得するので、ここはどんな文字列でも大丈夫です。
- サーバー名
変更不要です。
入力後、画面下の方にある「かんたんセットアップ」の入力をしましょう!
手順2:WordPressかんたんセットアップ

ConoHa WINGのかんたんセットアップとは、
通常、独自ドメインを取得してサーバーと紐づける設定を行う必要がありますが、この画面だけで完結するためにWordPressの開設がとても簡単にできます。
かんたんセットアップを使えば10分ほどでブログが開設できます!

では、かんたんセットアップの入力方法を解説していきますね。
①:WordPressかんたんセットアップ
まず一番上の「WordPressかんたんセットアップ」を「利用する」を選択します。
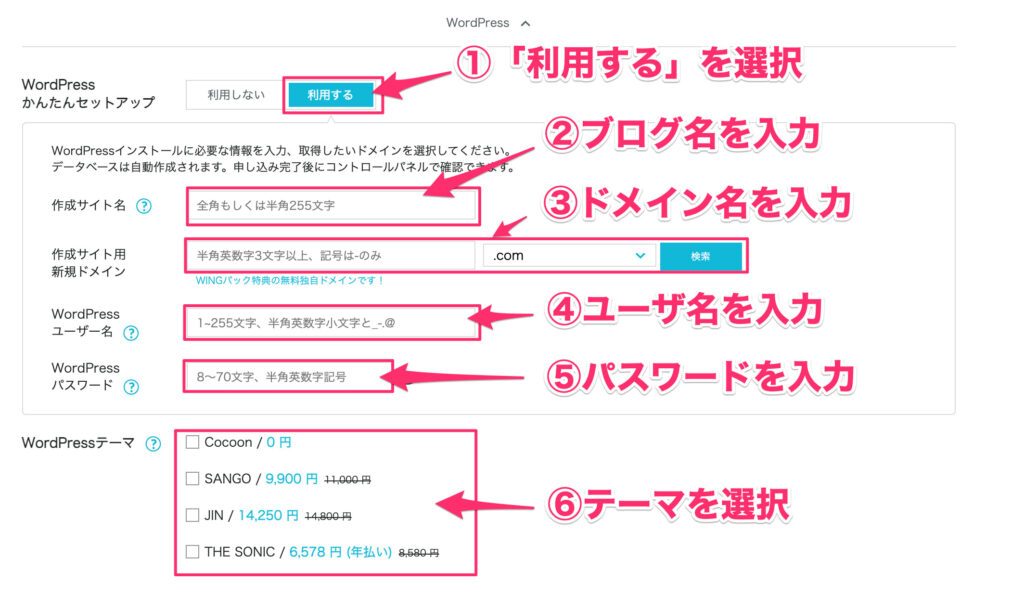
②:作成サイト名
ここが、ブログ名になります。自分の好きな名前を入力しましょう。後から変更可能なので決まっていなければ、とりあえず適当につけても大丈夫です。
③:作成用新規ドメイン
ドメインとは、「ブログのURL」インターネット上の住所になります。当ブログなら、masamarublog.com がドメインになります。
ドメイン名の決め方
ドメインはご自分の好きな文字を設定しましょう。どんなものでもいい悪いはありません。
ドメインの後ろの文字もどれでもOKです。日本人になじみのある「.com」、「.net」、「.org」 などがいいと思います。
ドメインに関する注意点
- 他人と同じドメイン名は使えません
- ドメイン名はあとから変更できません
ドメイン名は後から変更できないので、入力ミスがないように注意しましょう。
ドメイン名がすでに使われているかは、ドメイン名の右にある「検索」ボタンをクリックすると確認できます。
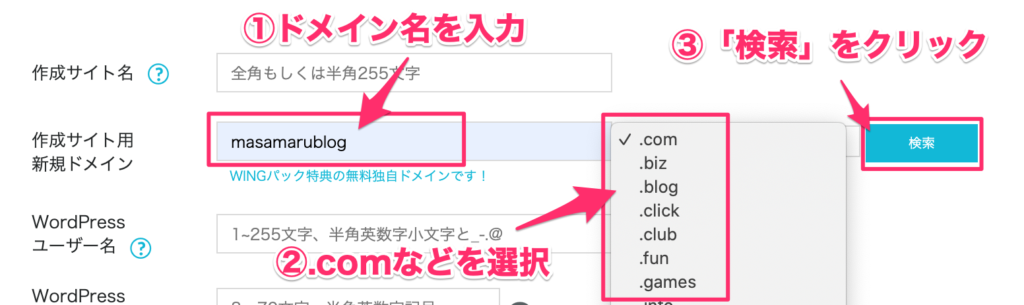
④:WordPressユーザ名
WordPressのユーザ名も、どんな文字列でも大丈夫です。
ただ、WordPress管理画面にログインするときに必要になるので、忘れないようにメモしておきましょう。
⑤:WordPressパスワード
WordPressのパスワードを設定します。
先ほどの、ユーザ名とパスワードで管理画面にログインします。パスワードも忘れずにメモしておきましょう。
⑥:WordPressテーマ
WordPressテーマは、ブログデザインをきれいにしてくれるものです。ここでは、無料の「Cocoon」を選んでおけばOKです。
入力がおわったら、画面右上にある「次へ」をクリックします。
少し待つと、画面が切りかわります。
手順3:情報入力とお支払い方法の入力

3つ目の手順は、情報入力のお支払い方法の入力になります。
- お客様情報の入力
- 本人確認(SMS認証)
- お支払い方法の入力
①:お客様情報の入力
お客様情報入力画面で、ご自分の情報を入力しましょう。
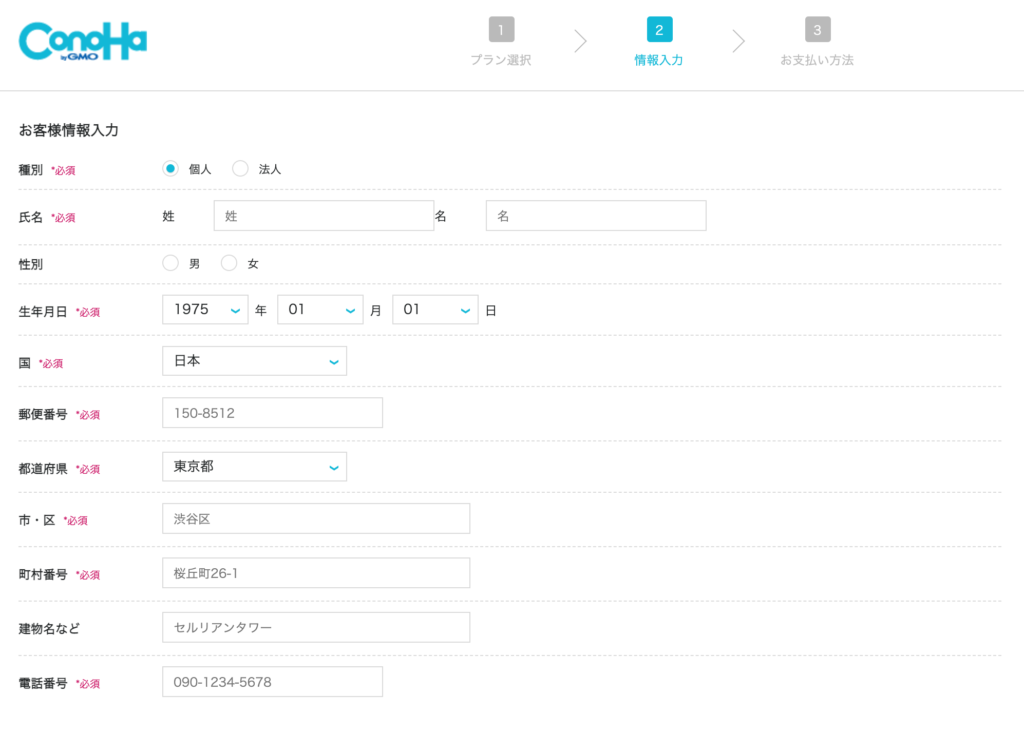
入力したら、「次へ」をクリックします。
②:本人確認(SMS認証)
次は、本人確認(SMS認証)をおこないます。
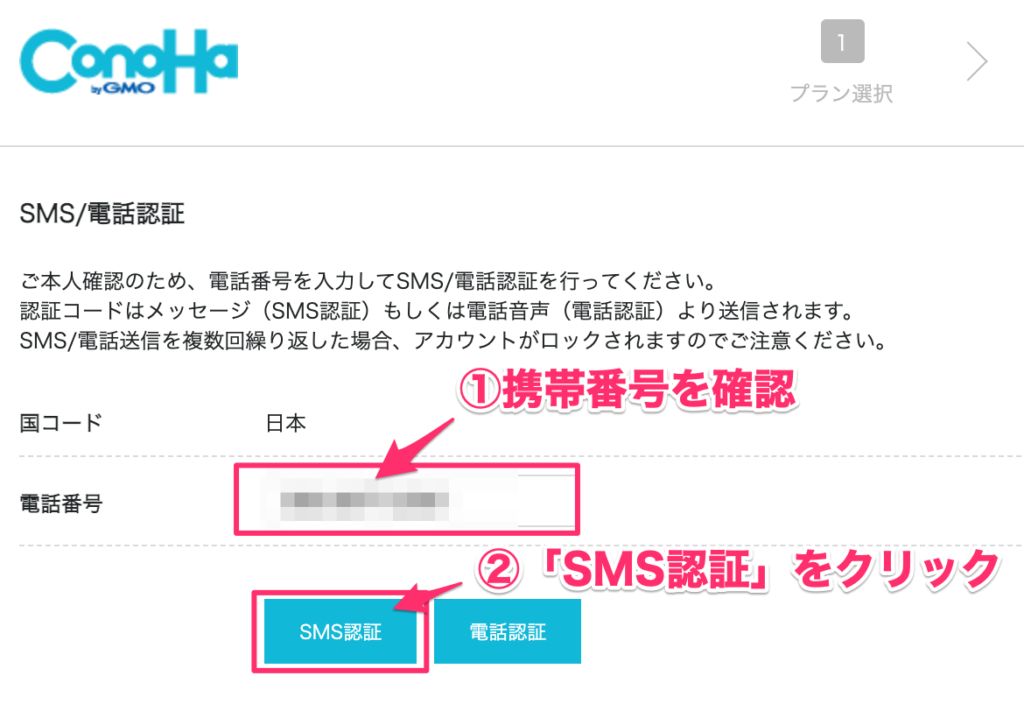
ご自分の携帯番号が入力されていることを確認して、「SMS認証」をクリックします。もしSMSが受けとれない場合は、「電話認証」で大丈夫です。
「SMS認証」をクリックすると、4桁の認証コードが送られてきます。次の画面で「認証コード」を入力して、「送信」をクリックします。
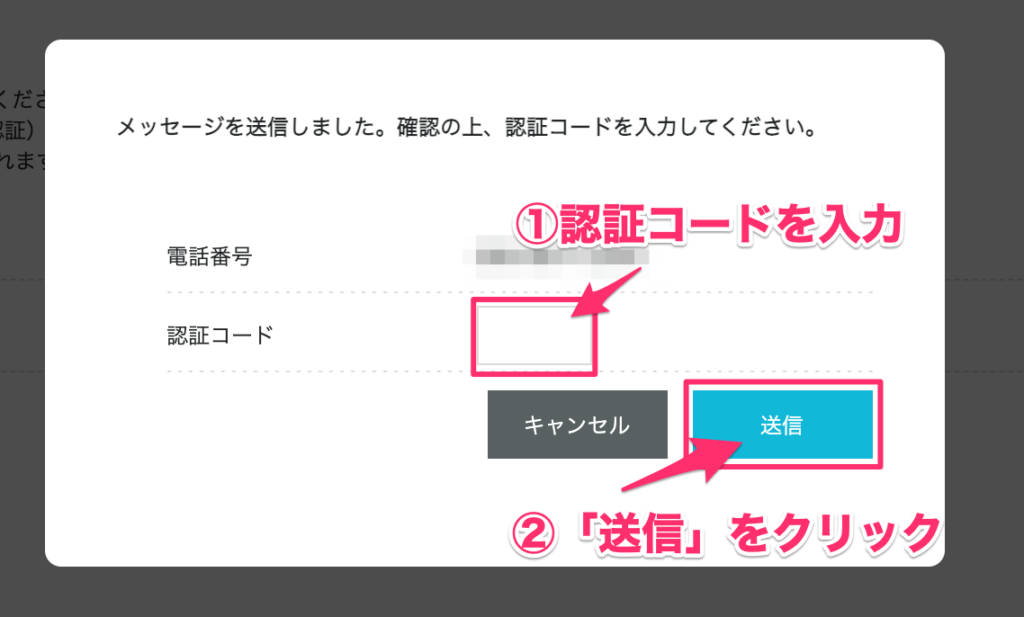
認証されると、お支払い方法の画面が表示されます。
③:お支払い方法の入力
つづいて、お支払い情報の入力をしていきます。
ConoHa WINGのお支払い方法は、次の2つがあります。
- クレジットカード
- ConoHaチャージ
ConoHaチャージは、「Amazon Pay」、「コンビニ支払い」、「銀行決済(ペイジー)」、「PayPal」、「Alipay」などが選べますので、クレジットカードをお持ちでない方でも大丈夫です。
では、お支払い情報を入力していきましょう。
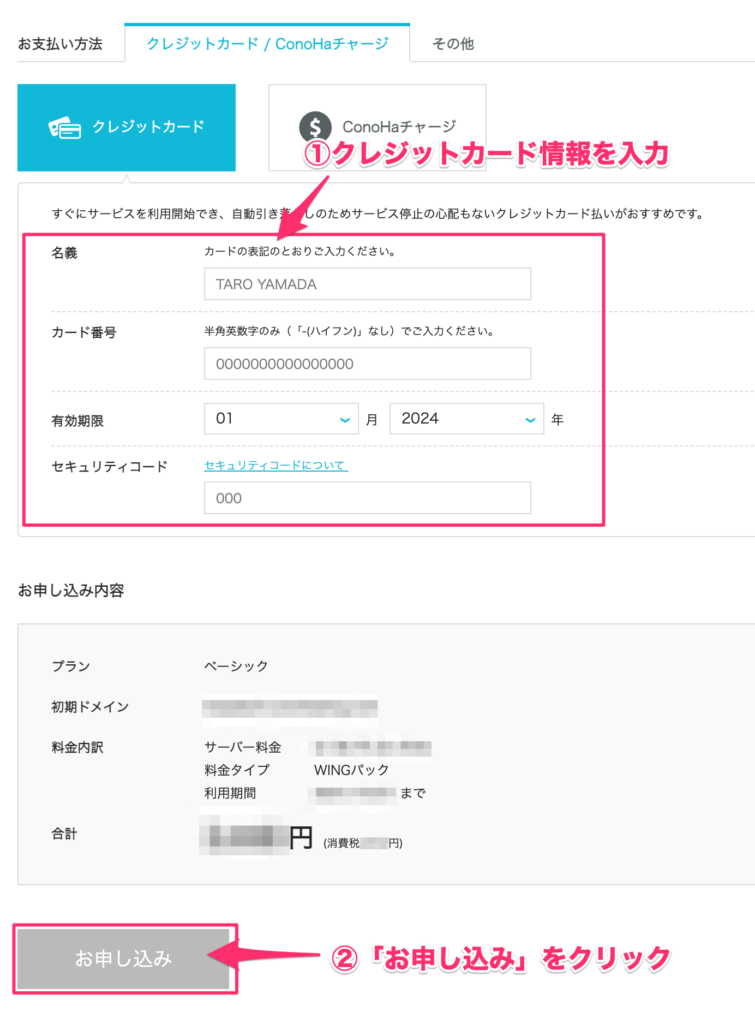
お支払い情報を入力したら「お申し込み」をクリックします。
「WordPressをインストールしました!」と表示されたら、WordPressブログの完成です!
「サイトが表示可能になるまで数分かかります。」と表示されていますが、ほんとうにすぐ表示可能になります。
サイトURLにアクセスしてブログが表示されるか確認してみましょう!

SSLの設定をおこなう
SSLの設定は、ブログ・サイトのセキュリティを高めるものです。必ず設定するようにしましょう!
まず ConoHa WINGのコントロールパネル(管理画面)を表示します。
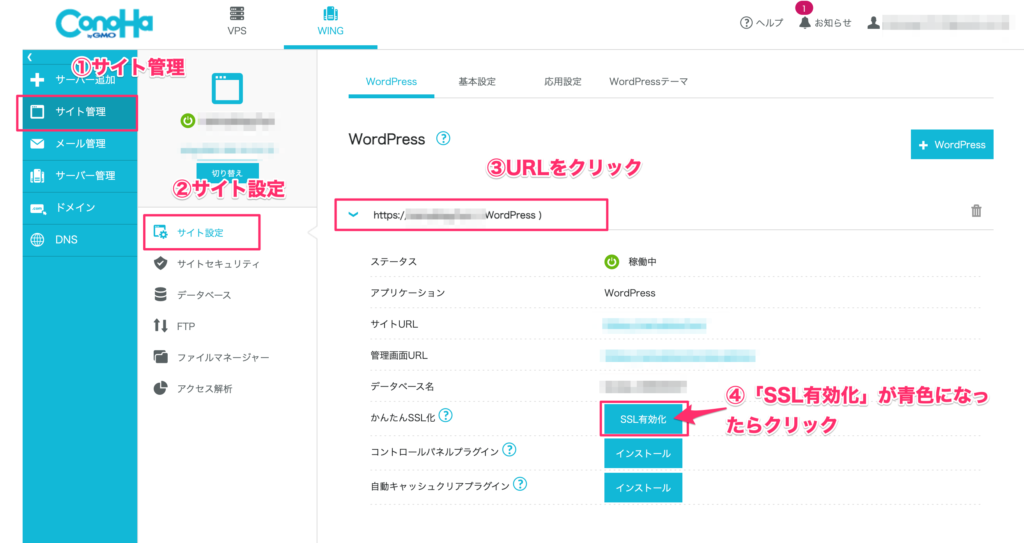
「サイト管理」→「サイト設定」→URLをクリックすると、上記画面が表示されます。
「かんたんSSL化」の「SSL有効化」が青色になったらクリックします。青色になるまで、ゆっくり待ちましょう。
30分ほどで有効化されると思います。自分の場合は、10分ほどで有効化されました。
お疲れさまでした、これで完了です。ブログ記事を書く前に、やっておくべきWordPressの初期設定をしていきます。
WordPress(ワードプレス)の初期設定
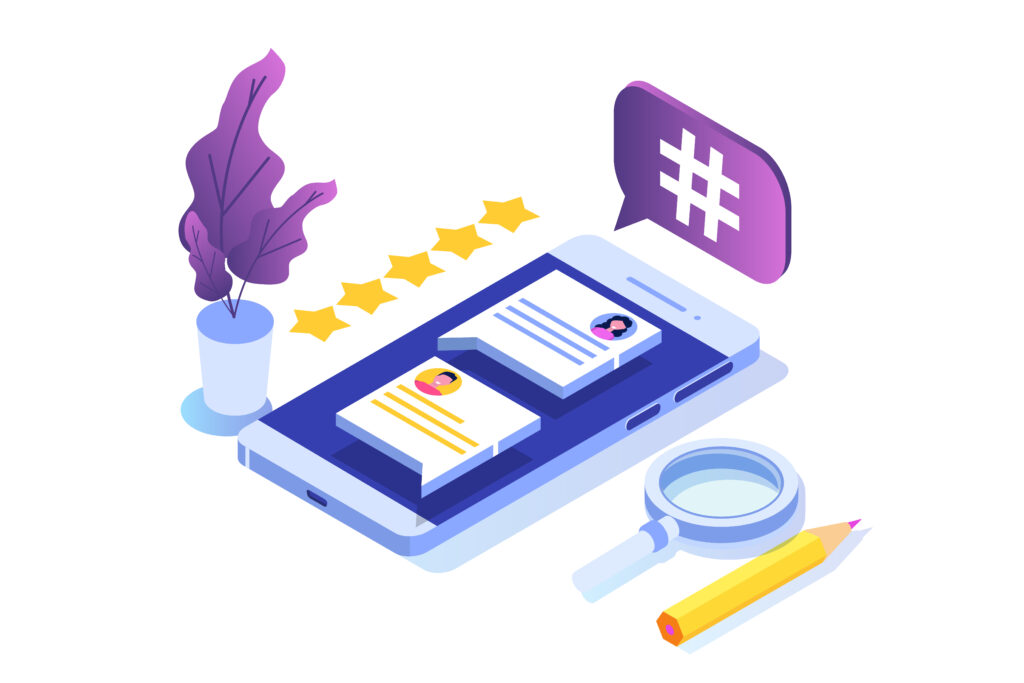
WordPressブログを開設したら、まず初期設定を行っていきます。
以下のものがありますが、設定方法も簡単に行えますので、初期設定してから記事を書いてきましょう。
- パーマリンク等の設定
- プラグインの導入
- テーマの導入
- サイトマップの作成
- お問い合わせフォームの作成
初期設定は、WordPressの管理画面から行いますので、まず管理画面にログインしましょう。
WordPress管理画面へログイン
WordPress管理画面のURLは次のようになります。
上記URLにアクセスするとログイン画面が表示されるので、「WordPressかんたんセットアップ」で設定した、「ユーザー名」と「パスワード」を入力して「ログイン」をクリックします。
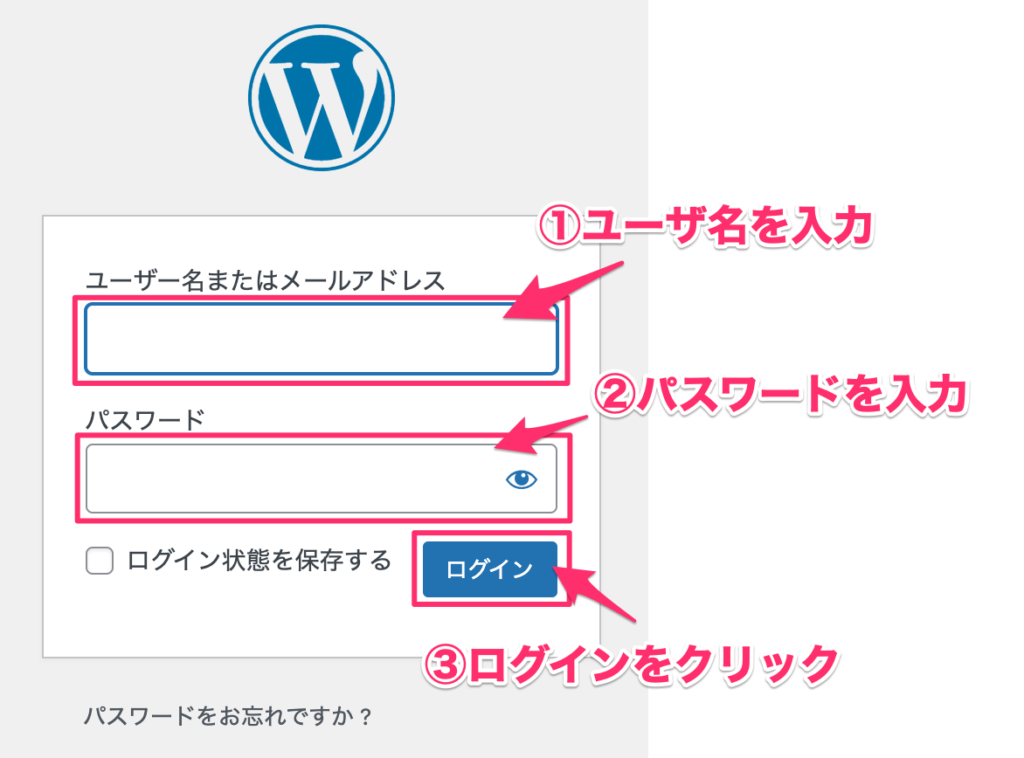
ログインすると「ダッシュボード」と書かれた管理画面が表示されます。
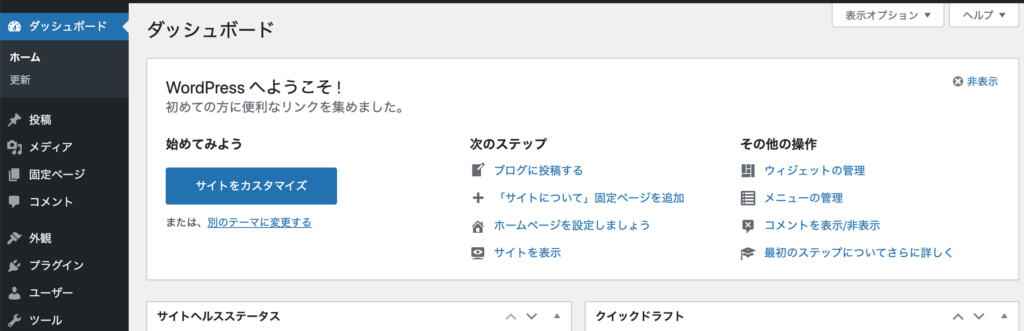
続いて、初期設定をおこなっていきましょう!
①:パーマリンクの設定
WordPress管理画面の「設定」→「パーマリンク設定」をクリックします。
パーマリンクというのは、記事のURLのことです。
ここでの設定は、以下のように「投稿名」を選択して、「カスタム構造」に「/%postname%/」と入力しましょう。
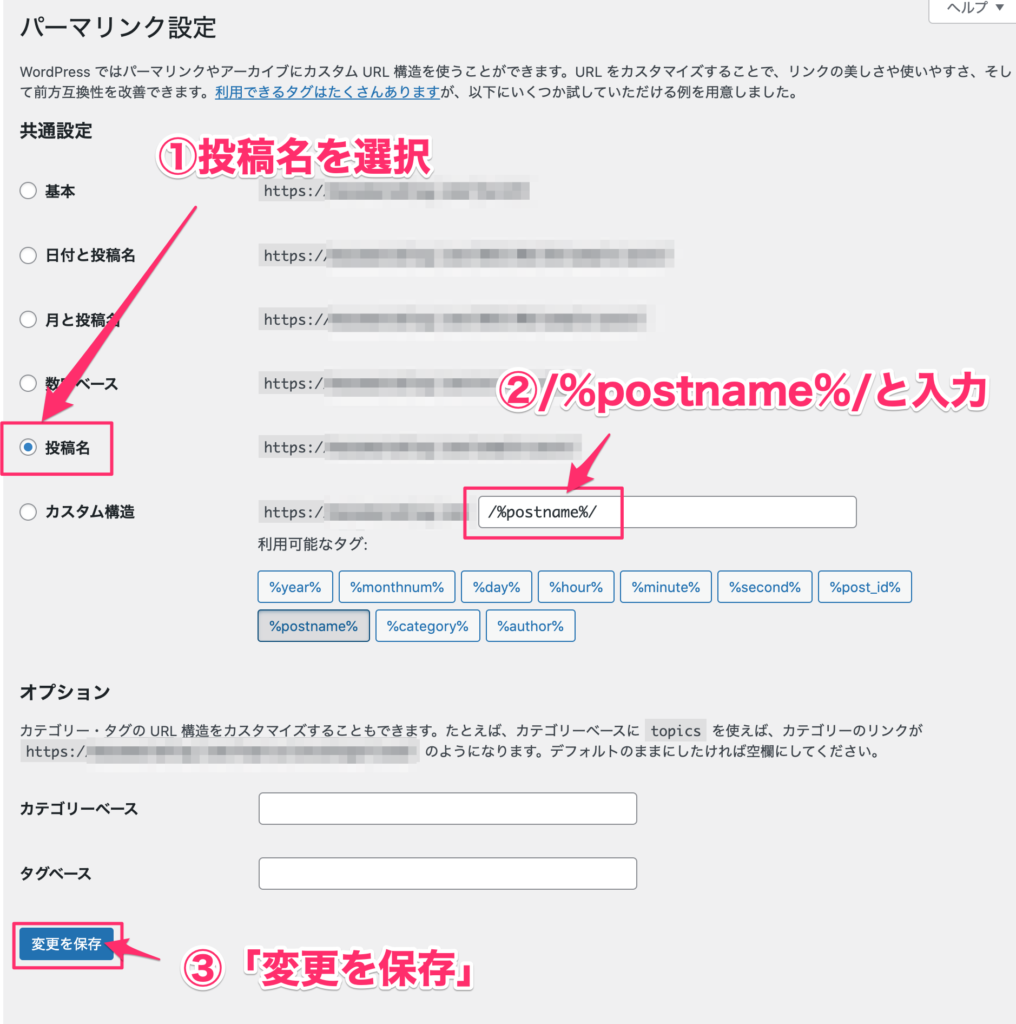
最後に「変更を保存」をクリックします。
これで、投稿画面で、記事のURLを自分で設定できるようになります。以下のように「URLスラッグ」のところに文字列を設定すると、それが記事のURLになります。
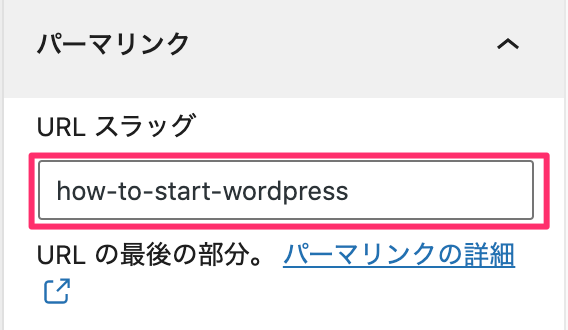
その他の設定については、以下の記事で詳細に解説していますので参考にしてみてください。
-

-
WordPressインストール後にすぐやるべき初期設定5つ
続きを見る
②:プラグインの導入
プラグインとは、「ワードプレスを使いやすくしてくれるもの」です。
まずは、スパム対策やセキュリティ対策、SEO対策のものなどを導入していきましょう。
おすすめのプラグインについては、以下の記事で解説しています。初心者でも簡単に導入できるものばかりなので、ぜひ設定しておきましょう!
-

-
WordPressのおすすめプラグイン7つ【初心者向け】
続きを見る
③:テーマの導入
次は、デザインテーマを入れていきましょう。
ここまでの手順の「かんたんセットアップ」で「Cocoon」を選択した方は、すでにCocoonが導入されています。
ただ、テーマには「有料のテーマ」もあります。初心者でも有料のテーマを入れてカスタマイズしてくことも、難しくありません。
長くブログを続けて、収益を得たいと考えている方は、有料のテーマがおすすめですよ!
WordPressおすすめのテーマについては、以下の記事で解説しているので参考にしてみてくださいね。
-

-
【2022年版】初心者向けおすすめのWordPressテーマ6選【無料・有料】
続きを見る
④:お問い合わせフォームの作成
4つめは、お問い合わせフォームの作成です。
お問い合わせフォームを作ることで、読者や企業からの問い合わせなどに対応することができるのと、メールアドレスを公開しなくても良いというメリットがありますよ。
お問い合わせフォームの作成方法については、以下の記事で解説しているのでご参考にしてみてください。
-

-
【WordPress】お問い合わせフォームの作り方【reCAPTCHA設定あり】
続きを見る
⑤:XMLサイトマップの作成
XMLサイトマップは、グーグルの検索エンジンにブログの構造を伝える役割があります。
このサイトマップをサーチコンソールに送信することで、Googleのロボットにサイトを見にきてもらうことができますよ!
XMLサイトマップの作りかたは、以下の記事にて詳細に解説していますのでご参考にしてみてください。
-

-
【超簡単】WordPressサイトマップの作り方【10分でできる】
続きを見る
まとめ:WordPressでブログを書いていこう!
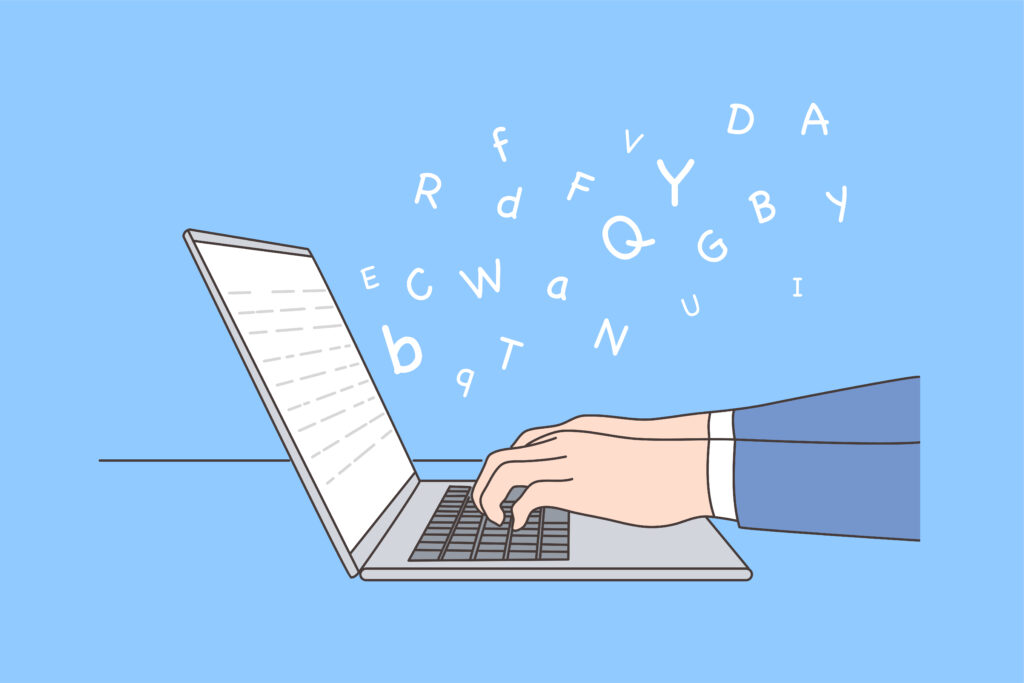
以上で、WordPressでのブログ開設手順はおわりです。
ブログを運営していくことで、ライティングスキルが向上したり、書く分野により詳しくなり得られることも多いです。
ブログ読者のためになる情報をコツコツ書いていきましょう!
おすすめ
» WordPressブログのおすすめレンタルサーバー4選【初心者向け】
» 【初心者向け】アフィリエイトASPおすすめ10選【無料登録】